使い方ガイド
## 北摂(ほくせつ)アーカイブスの使い方 ---- ### 一覧(いちらん) 写真データベースを開くと、最初にサムネイル画像の一覧が表示されます。(サムネイル画像とは、親指の爪のような小さな画像のことを言います。) [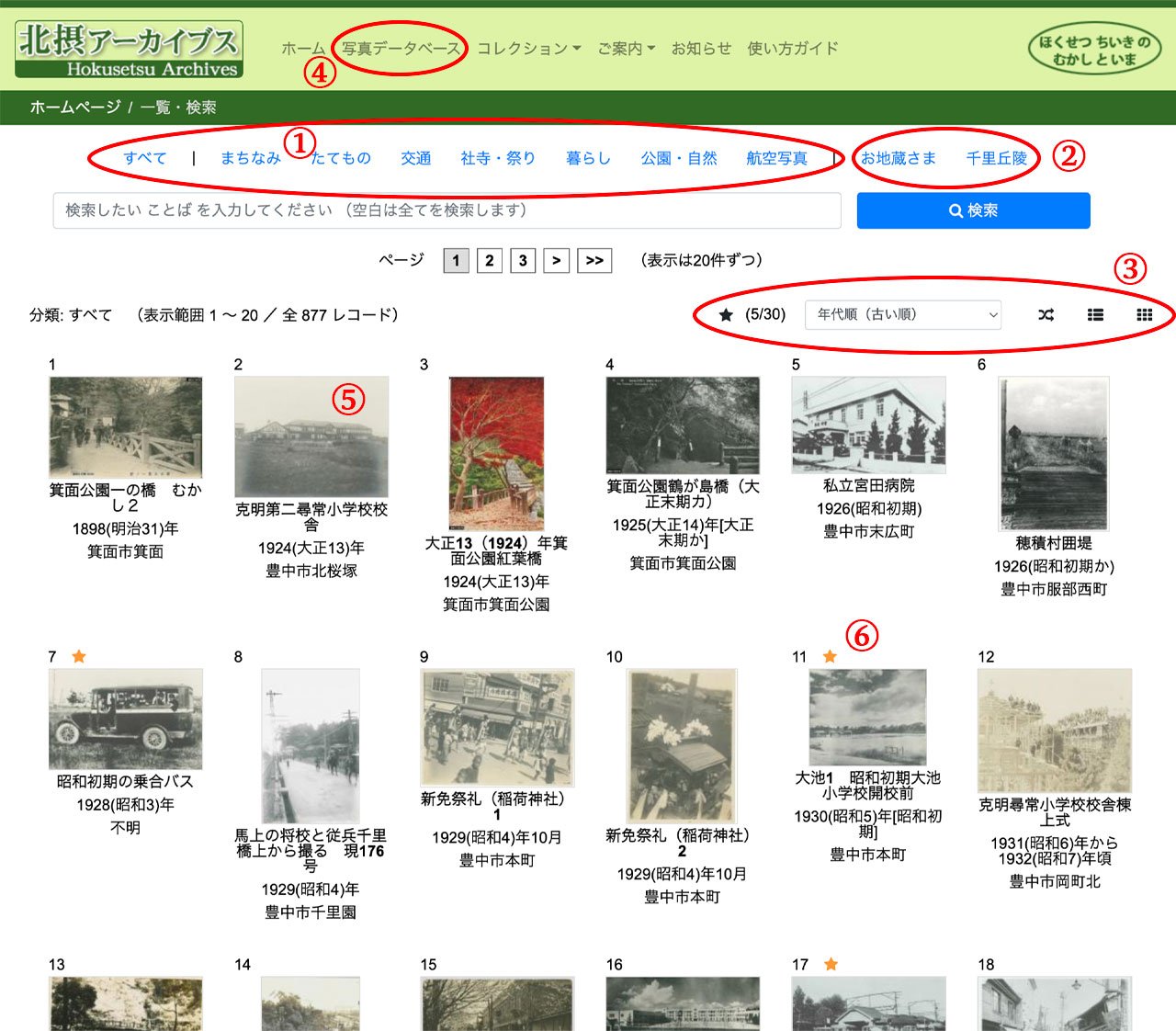](images/aa00214/A_00214110_010001.jpg) 赤い丸数字の説明です。丸数字 ① の代わりに、(1)として説明します。「 」は説明用の特別な用語です。 (1)「分類」を選ぶと北摂アーカイブス全体(初期表示)を対象に表示します。一覧は20件ずつ表示されます。 (2)「コレクション」を選ぶと、その写真だけ表示されます。 (3)左から、「お気に入り(現在の設定数/可能な設定数)」、「表示順序の切り替え」、「日替わりランダム」、「表形式(リスト)での表示」、「サムネイル画像での表示」です。最初の表示は、「日替わりランダム」のサムネイル画像での表示です。 (4)背景が黄緑色の箇所を「メニュー」と呼びます。ホームページへ移動します。写真データベースを選ぶと、コレクションの画面であっても、北摂アーカイブス全体(初期表示)のデータ表示に切り替わります。 (5)「サムネイル画像」を選ぶと、「写真ページ」へ ページ移動します。 (6)「お気に入り」として設定した写真には、「星マーク」が付きます。この「星マーク」は表示のみで、設定したWebブラウザに保存される『あなただけの』プライベートな機能です。 ---- ### 写真(しゃしん)ページ それぞれの写真データとその説明などを表示します。 [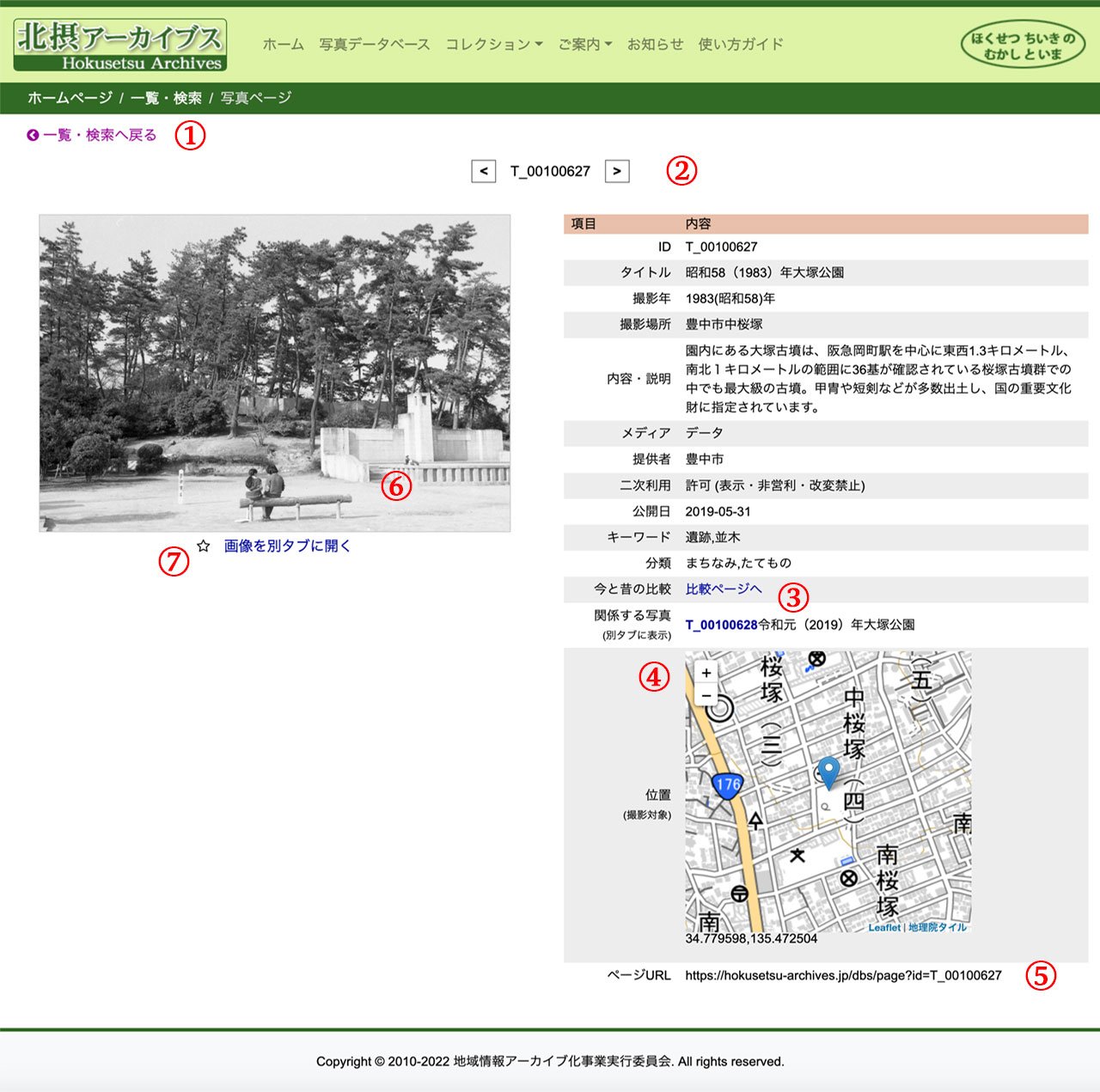](images/aa00214/A_00214110_020001.jpg) (1)「一覧ページ」に戻ります。 (2)写真ページの前後に移動します。移動範囲は同じ一覧の中(20件以内)だけです。別の一覧の続きを見るには、「一覧ページ」に戻ってください。 (3)「比較」「関係する写真」のリンクを選ぶと、「いまむかし比較」や、その写真と関係のある写真ページへ移動します。 (4)撮影(さつえい)場所(あるいは被写体(ひしゃたい)の場所)の地理座標が記録されている場合には地図が表示されます。地図は、拡大・縮小だけできます。移動はできません。 (5)このページのURLです。他のページから写真ページにリンクする場合に用いてください。ページのリンクに、北摂アーカイブスへのことわりは要(い)りません。 (6)「写真画像」をクリックすると、「写真ビューア」がページの上にかぶさるように表示されます。 画像だけ見たい場合は、画像の下にある「画像を別タブに開く」をクリックしてください。二次利用が「不可」の写真は、別の表示です。写真にはそれぞれ「二次利用」条件がありますので、その内容の範囲で扱ってください。 (7)「お気に入り」の「星マーク」をクリックすると設定変更ができます。解除する場合もクリックしてください。 **設定によって、写真の番号がそのWebブラウザの一時メモリに記録されます。注意として、操作によっては削除される場合があります。また、一括(いっかつ)削除、Webブラウザの間での移動、書き出しはできません。利用の際はあらかじめご理解願います。** ---- ### 写真(しゃしん)のビューア 写真ページで写真画像をクリックすると、画像ビューアが表示されます。拡大や回転して見ることができます。 [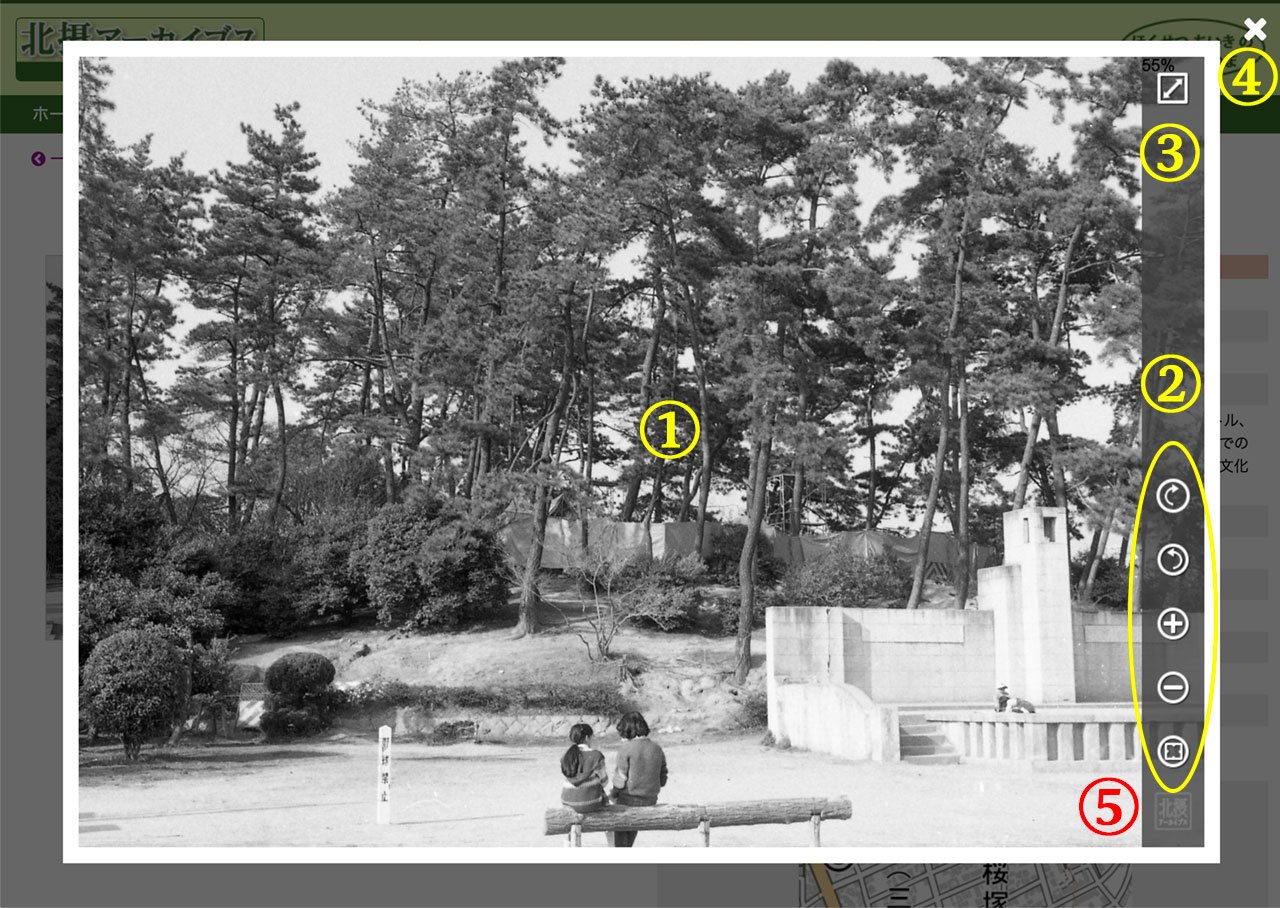](images/aa00214/A_00214110_030001.jpg) (1)マウスやタッチ操作で移動ができます。 (2)拡大・縮小、回転、初期化などのボタンです。 (3)パソコン画面にいっぱいに表示するボタンです。(Webブラウザの機能を使います。利用時に、戻す際のヒントが表示されますので注意してください。) (4)画像ビューアを終了するボタンです。背景のグレー半透明箇所をクリックしても同じ結果です。 (5)(2)のボタンの下に薄く表示されている「北摂アーカイブス」のアイコン・ボタンがあります。これは右側のボタン類の表示を切り替える特別なボタンです。写真だけ見ることができます。 ---- ### お気に入り 一覧で「お気に入り(ボタン)」をクリックすると、一覧が表示されます。お気に入りは、30件まで登録ができます。 [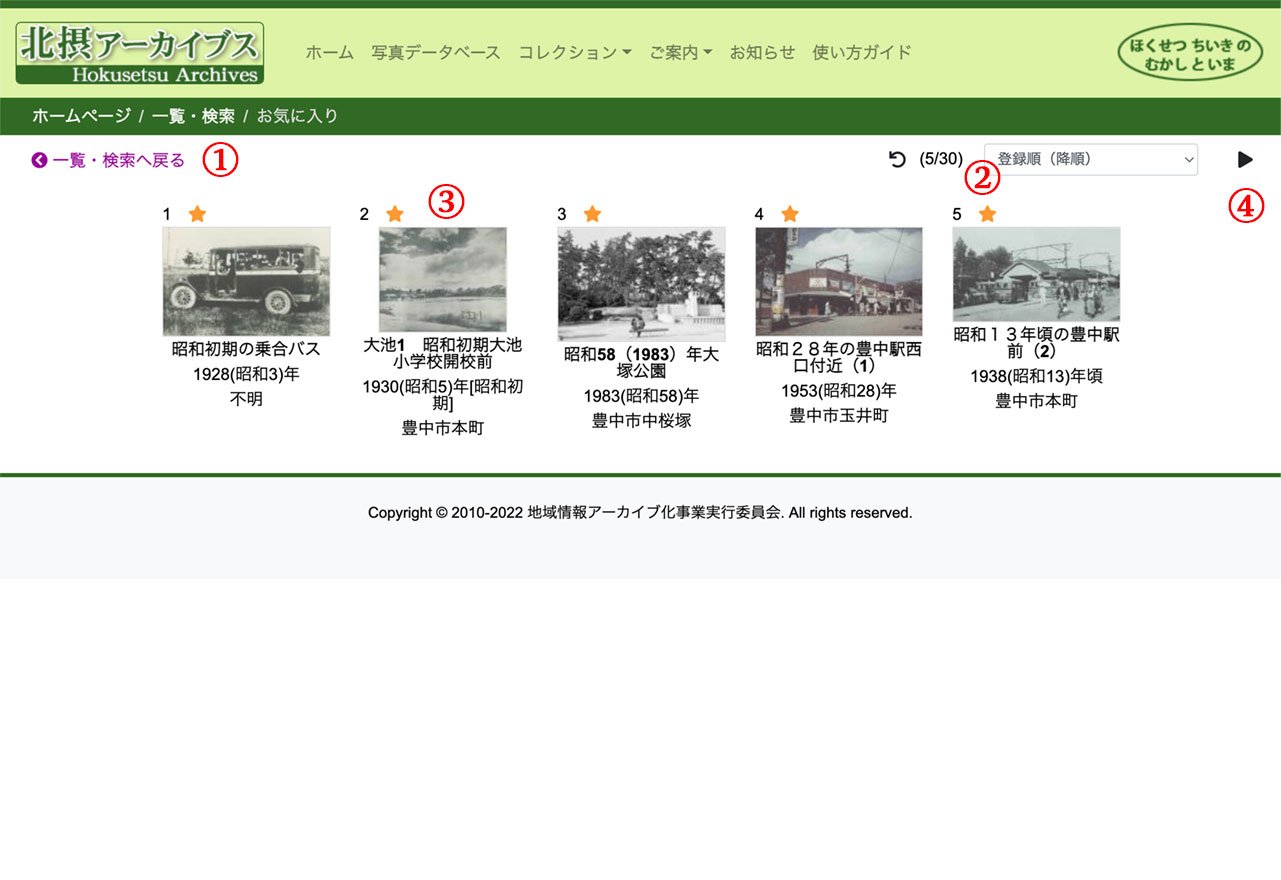](images/aa00214/A_00214110_040001.jpg) (1)「一覧ページ」に戻ります。 (2)左から、「一覧ページに戻る」、「表示順序の切り替え」です。最初の表示は、登録順(降順)のサムネイル画像での表示です。 (3)「サムネイル画像」を選ぶと、「写真ページ」へ ページ移動します。 (4)「スライドボタン」をクリックすると、現在の並び順に表示されます。 ---- ### スライド 「お気に入り」に設定した写真を自動スライドで表示します。機能を使うと、個別に表示することもできます。 [](images/aa00214/A_00214110_050001.jpg) (1)マウスやタッチ操作で移動ができます。スライド中はマウスポインターが表示されません。 (2)年代と場所を表示。後述の「情報(じょうほう)ボタン」で表示が切り替わります。 (3)スライドの停止・再開ボタン。 および、スライドの表示時間(秒)です。初期値(しょきち)は10秒。「時計ボタン」をクリックすると、8秒から20秒まで2秒刻みで設定できます。 (4)スライドの移動移動。左が前、右が後。クリックすると自動スライドは停止します。再開する場合は(3)をクリックしてください。 (5)「情報(じょうほう)ボタン」 (6)クリックすると「機能ボタン」が表示/非表示と変わります。 (7)スライドを終了し、「お気に入り一覧」へ戻ります。 ---- ### 利用できるコンピュータ機器とWebブラウザ 次のOSとWebブラウザで確認をしています。 メーカーからのサポートの切れたOSやWebブラウザには使用することに問題がありますので、対応はしていません。 #### Windows 10 / 11 Microsoft Edge(Chromium)最新版 Google Chrome 最新版 Mozilla Firefox 最新版 Microsoft Internet Explorer 11 (2022年6月まで) #### macOS Google Chrome 最新版 Mozilla Firefox 最新版 Apple Safari 最新版 #### iPadOS Google Chrome 最新版 Apple Safari 最新版 #### iPhoneOS レスポンシブ対応以外は未確認。今後予定。 #### Android レスポンシブ対応以外は未確認。今後予定。 #### その他 LinuxはWebブラウザに依存。 (以上、2024-12 現在。確認随時) ----
掲載・更新日: 2025-01-11 (管理者)